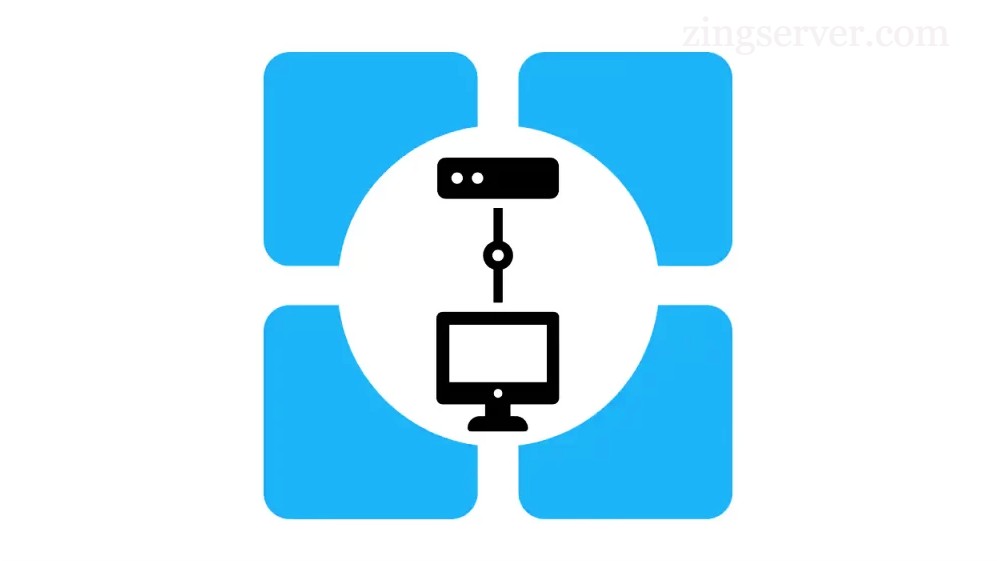Nếu bạn muốn duy trì kết nối mặc định của mình, hướng dẫn dưới đây sẽ giúp bạn tắt hoặc vô hiệu hóa cài đặt máy chủ proxy của bạn trên Windows 11.
Cách tắt (turn off) cài đặt proxy trên Windows 11
Nếu bạn chỉ muốn quay lại cài đặt kết nối mặc định của mình, bạn có thể thực hiện bằng cách sử dụng System Settings hoặc Control Panel.
Cách tắt cài đặt Proxy bằng System Settings
Cài đặt proxy trên Windows có thể bị vô hiệu hóa theo một số cách khác nhau. Cách phổ biến nhất là vô hiệu hóa chúng thông qua System Settings. Điều này có thể được thực hiện bằng cách đi đến tab Settings và tắt cài đặt proxy. Các bước thực hiện như sau:
1. Nhấn Win + I để mở menu Settings.
2. Chuyển đến ngăn bên trái và chọn Network & internet.
3. Chọn Proxy từ menu bên phải. Trong Automatic proxy setup, tắt Automatically detect settings.
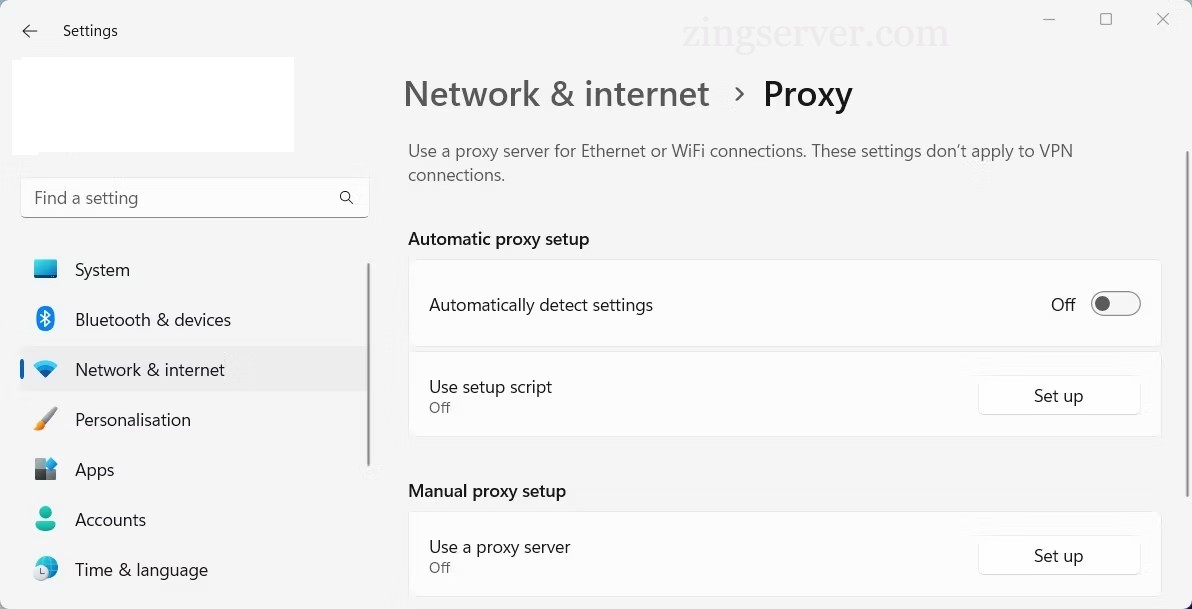
4. Cuộn xuống Manual proxy setup và nhấp vào nút Setup (bên cạnh “Use a proxy server“).
5. Tiếp theo, tắt thanh trượt Use a proxy server.
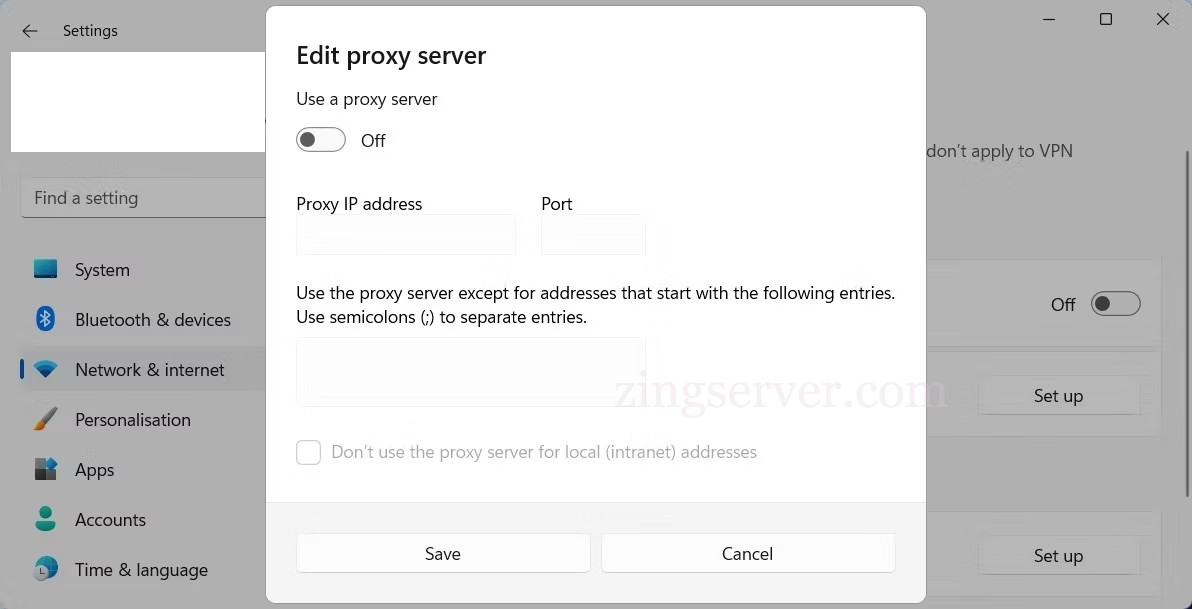
Sau khi tắt cài đặt proxy, máy tính của bạn sẽ không sử dụng máy chủ proxy nữa. Để bật lại cài đặt proxy, hãy trở lại như hướng dẫn trên và bật cùng một thanh trượt mà bạn đã tắt trước đó.
Cách tắt cài đặt Proxy thông qua Control Panel
Bạn cũng có thể tắt cài đặt proxy trên Windows 11 thông qua Control Panel. Để làm điều này, hãy làm theo các bước sau:
1. Mở Control Panel
2. Chuyển đến góc trên bên phải của Control Panel và thay đổi “View by” thành Large icons hoặc Small icons.
3. Nhấp vào Internet Options.
4. Chuyển đến tab Connections, rồi bấm vào nút LAN settings.
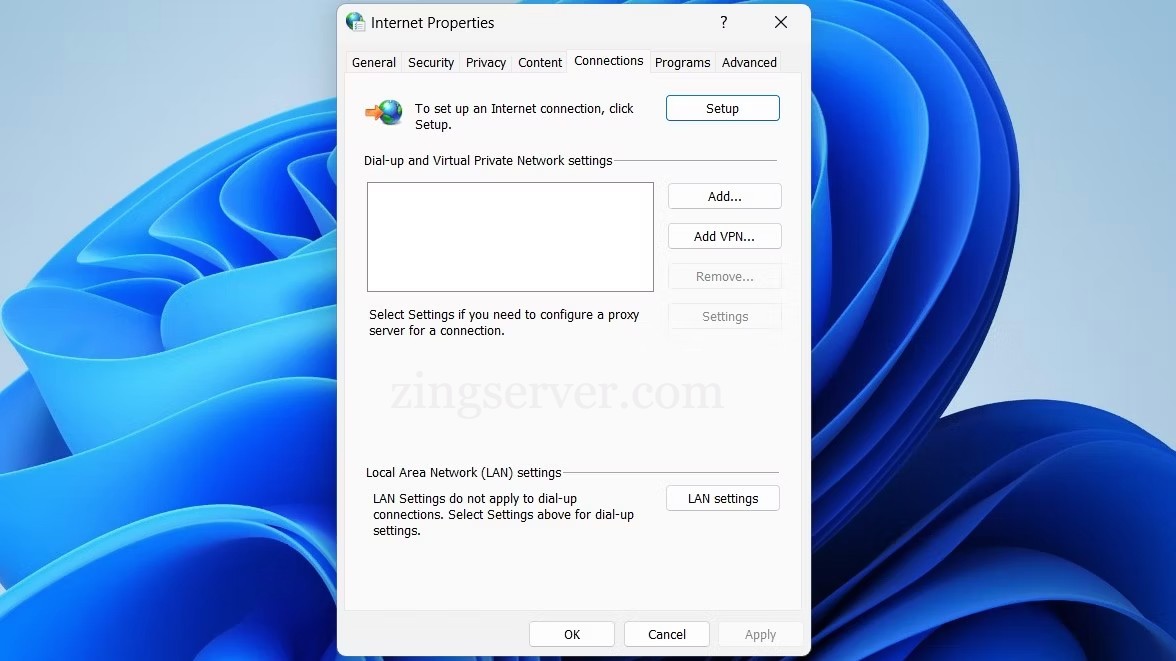
5. Tiếp theo, bỏ chọn Use a proxy server và Use a proxy server for your LAN.
6. Nhấn OK để lưu các thay đổi.
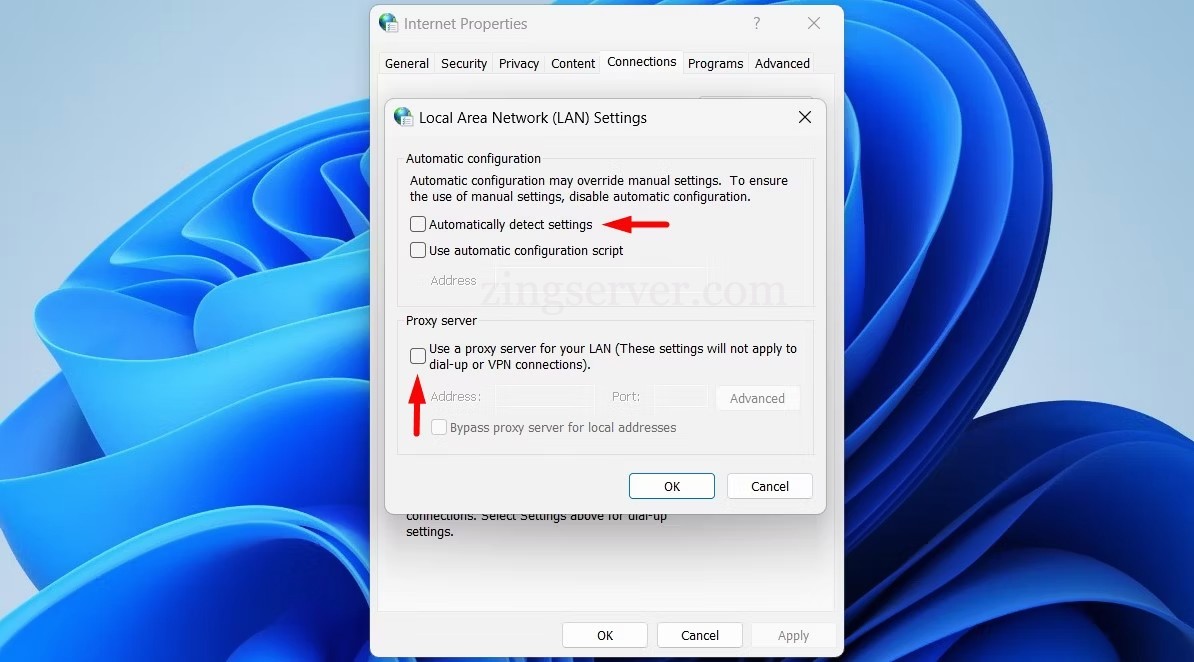
7. Trong cửa sổ Internet Properties, nhấp vào Apply và OK
Khi bạn thực hiện các bước trên, cài đặt proxy trên máy tính của bạn sẽ bị tắt.
Cách vô hiệu hóa (Disable) cài đặt proxy trên Windows 11
Nếu bạn muốn tắt hoàn toàn cài đặt proxy để ngăn người khác thêm chúng mà không có sự cho phép của bạn, đây là cách thực hiện điều đó trên Windows 11.
Cách vô hiệu hóa cài đặt proxy bằng cách điều chỉnh Registry
Có một cách khác để tắt cài đặt proxy trong Windows đó là điều chỉnh Registry của Windows. Quá trình này tương đối đơn giản, nhưng nếu bạn không quen với việc điều chỉnh này, nó có thể dẫn đến những lỗi cho máy tính của bạn. Nếu bạn tự mình truy cập, hãy nhớ xem cách sao lưu Registry của mình trước khi bắt đầu. Khi bạn đã hoàn tất, đây là các bước để tắt proxy:
1. Mở Registry Editor.
2. Trong cửa sổ Registry Editor, bạn truy cập theo đường dẫn sau:
Computer\HKEY_Local_Machine\Software\Policies\Microsoft\Windows\CurrentVersion\Internet Settings
3. Bây giờ, nhấp chuột phải vào “Internet Settings” và chọn New > DWORD (32-bit) Value.
4. Gán tên ProxySettingsPerUser cho DWORD mới tạo
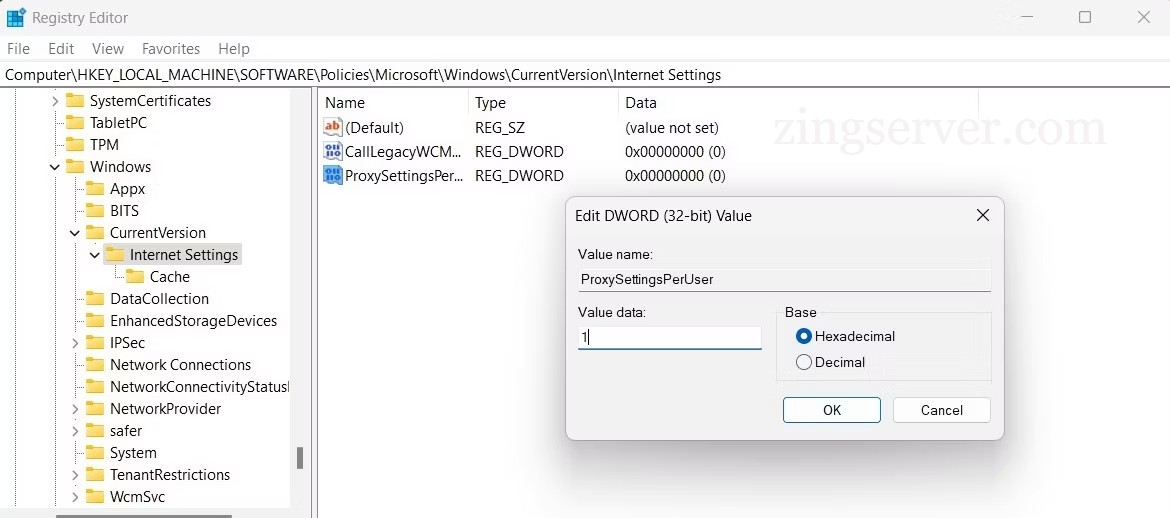
5. Bấm đúp vào DWORD mới và đặt 1 làm Value data của nó.
6. Nhấn OK để lưu những thay đổi này.
Sau khi hoàn thành các bước trên, hãy đóng Registry Editor và khởi động lại máy tính của bạn.
Cách tắt cài đặt proxy thông qua Local Group Policy Editor
Cũng có thể tắt cài đặt proxy trên máy tính Windows của bạn bằng trình Local Group Policy editor. Công cụ này chỉ hoạt động với các phiên bản Windows Professional và Enterprise. Vì vậy nếu đang sử dụng phiên bản Windows Home, bạn sẽ không thể truy cập trình chỉnh sửa Local Group Policy editor. Để các bước này hoạt động, trước tiên bạn phải kích hoạt Group Policy editor của Windows Home.
Để tắt cài đặt proxy thông quaLocal group policy editor, hãy làm theo các bước sau:
1. Mở hộp thoại Run
2. Trong hộp tìm kiếm, nhập “gpedit.msc” rồi nhấn Enter.
3. Điều hướng đến đường dẫn sau trong cửa sổ Group Policy Editor: User Configuration > Administrative Templates > Windows Components > Internet Explorer
4. Bấm đúp vào Prevent changing proxy settings trong ngăn bên phải.
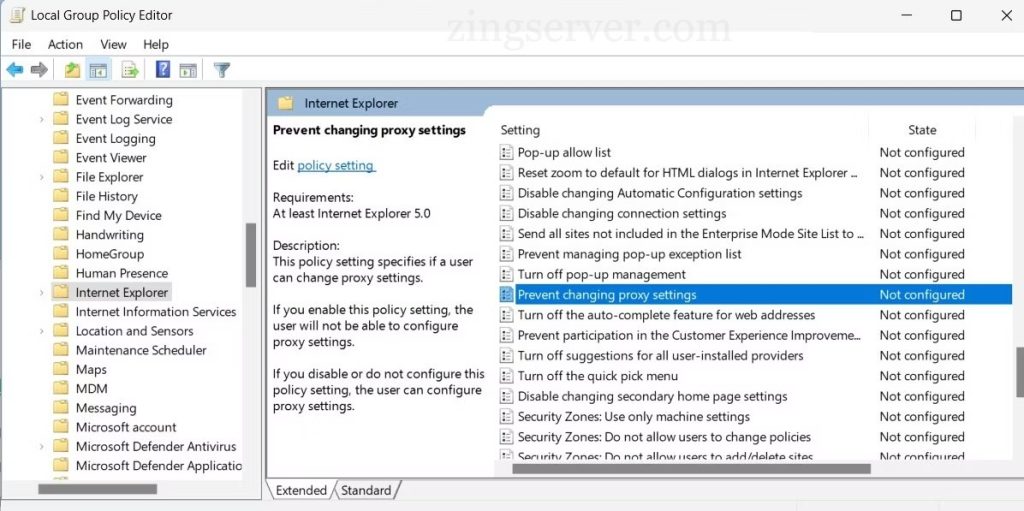
5. Chọn Enabled trong hộp thoại xuất hiện
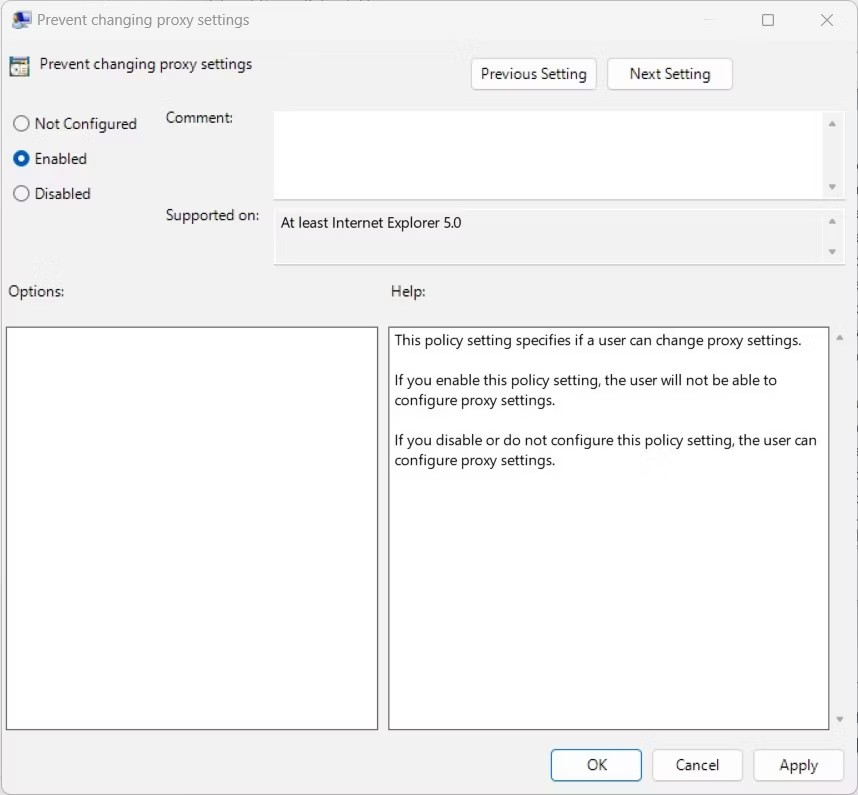
6. Khi bạn đã thực hiện các thay đổi của mình, hãy nhấp vào Apply và OK.
7. Khởi động lại máy tính của bạn để những thay đổi có hiệu lực.
Sau khi hoàn thành các bước, bạn sẽ không thể truy cập cài đặt proxy trong ứng dụng Settings hoặc thông qua Control Panel.
Truy cập zingproxy.com để đăng ký sử dụng Proxy chất lượng cao của chúng tôi ngay hôm nay. Mọi câu hỏi vui lòng gửi về các kênh liên hệ của ZingProxy. Cảm ơn đã theo dõi bài viết!