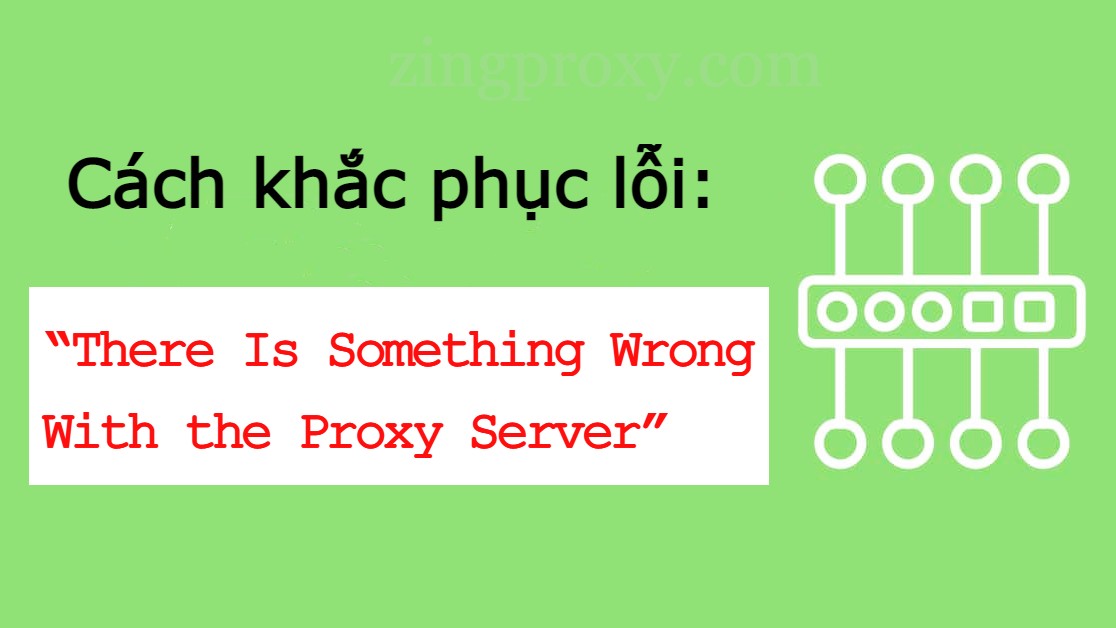Trong trường hợp bạn gặp phải lỗi “There is something wrong with the proxy server” trong Chrome, thì bài viết dưới đây là cách bạn có thể khắc phục lỗi này.
4 cách khắc phục lỗi “There Is Something Wrong With the Proxy Server” trong Chrome
Nếu bạn không thể truy cập Internet và thấy lỗi này: “There is no Internet connection. There is something wrong with the proxy server, or the address is incorrect. ERR_PROXY_CONNECTION_FAILED”. Tức là bạn đang không có kết nối internet và có vấn đề gì đó đã xảy ra với proxy server của bạn. Hãy thử 4 cách dưới đây để giải quyết vấn đề.
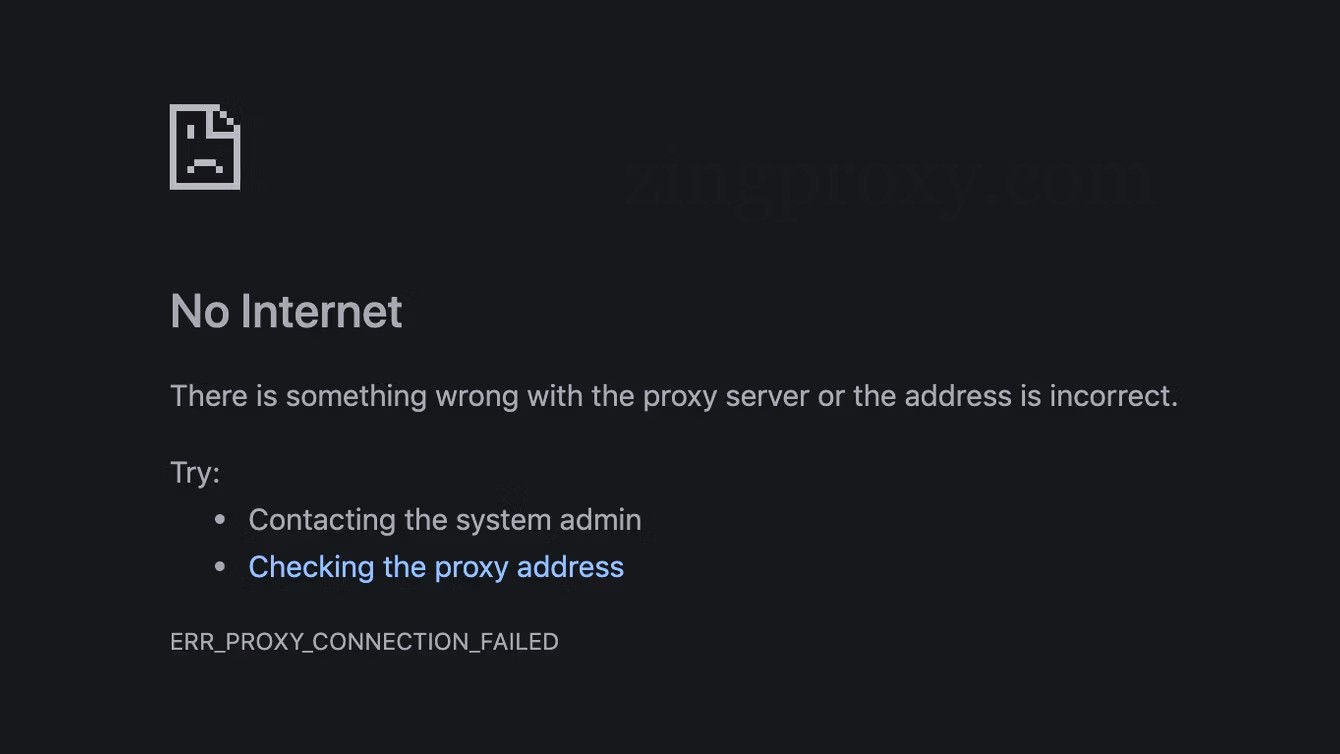
1. Kiểm tra xem kết nối Internet có ổn định không
Có thể vấn đề nằm ở chính kết nối internet chứ không phải proxy. Đảm bảo thiết bị của bạn được kết nối với internet ổn định:
- Nếu thiết bị của bạn được kết nối với Wi-Fi, hãy kiểm tra xem thiết bị có đang bật hay không, hoặc kết nối mạng có kém không. Hãy thử đặt bộ định tuyến Wi-Fi của bạn ở nơi cao và tránh xa sự lộn xộn.
- Đặt lại kết nối internet của bạn bằng cách bật/tắt biểu tượng của chế độ trên máy bay. Bạn có thể tìm thấy biểu tượng của chế độ trên máy bay ở bên phải của thanh tác vụ. Nhấp vào nút Wi-Fi và một menu sẽ bật lên. Nhấp vào biểu tượng Airplane Mode hai lần để tắt và bật.
- Kiểm tra các trình duyệt khác như Safari, Firefox, Edge,… Nếu các trình duyệt này kết nối internet bình thường, hãy chuyển sang cách tiếp theo.
2. Khôi phục proxy server của bạn về cài đặt mặc định
- Chuyển đến Control Panel. Bạn có thể thực hiện việc này bằng cách tìm kiếm ‘Control Panel’ trong hộp tìm kiếm hoặc nhấn phím Windows + R để mở hộp thoại Run rồi nhập Control và nhấp Enter.
- Nhấp vào Internet Options. Thao tác này sẽ mở một menu có tên Internet Properties. Sau đó, thay đổi menu từ General thành Connections bằng cách nhấp vào tab Connections .
- Nhấp vào LAN settings.
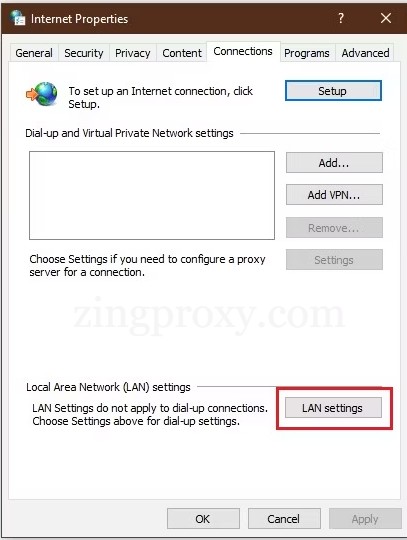
- Bỏ chọn hộp có nội dung Use a proxy server for your LAN. Sau đó, đánh dấu vào ô Automatically Detect Settings.
- Lưu các thay đổi của bạn bằng cách nhấp vào OK, sau đó khởi động lại thiết bị.
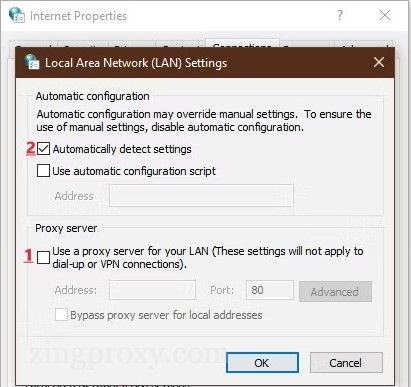
Đây là cách khắc phục phổ biến nhất đối với lỗi “There Is Something Wrong With the Proxy Server”. Nếu việc thay đổi cài đặt proxy của bạn không hiệu quả, hãy chuyển sang cách tiếp theo.
Cách khắc phục lỗi “Writing Proxy Settings Access Denied” trên Windows 11
3. Vô hiệu hóa cài đặt proxy của bạn thông qua Registry
Registry Windows là một cơ sở dữ liệu phân cấp được sử dụng để quản lý và lưu trữ các cài đặt cấp thấp cho các ứng dụng trong hệ điều hành Windows. Hãy thực hiện các bước theo hướng dẫn thật cẩn thận, vì một thao tác sai có thể dẫn đến những vấn đề khác.
- Nhấn Win + R để mở hộp thoại Run. Gõ regedit và nhấn OK.
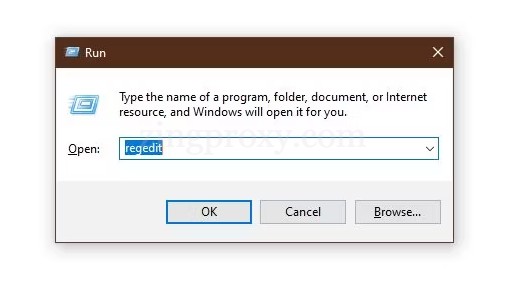
- Sau đó, tab User Account Control sẽ mở ra với câu hỏi: ‘Do you want to allow this app to make changes to your device?‘ (Bạn có muốn cho phép ứng dụng này thực hiện các thay đổi đối với thiết bị của mình không?). Nhấp vào Yes để tiếp tục.
- Tiếp đến sao lưu cơ sở dữ liệu của Registry bằng cách nhấp vào File rồi nhấp vào Export. Đi theo đường dẫn: HKEY_CURRENT_USER > Software > Microsoft > Windows > Current Version > Internet setting.
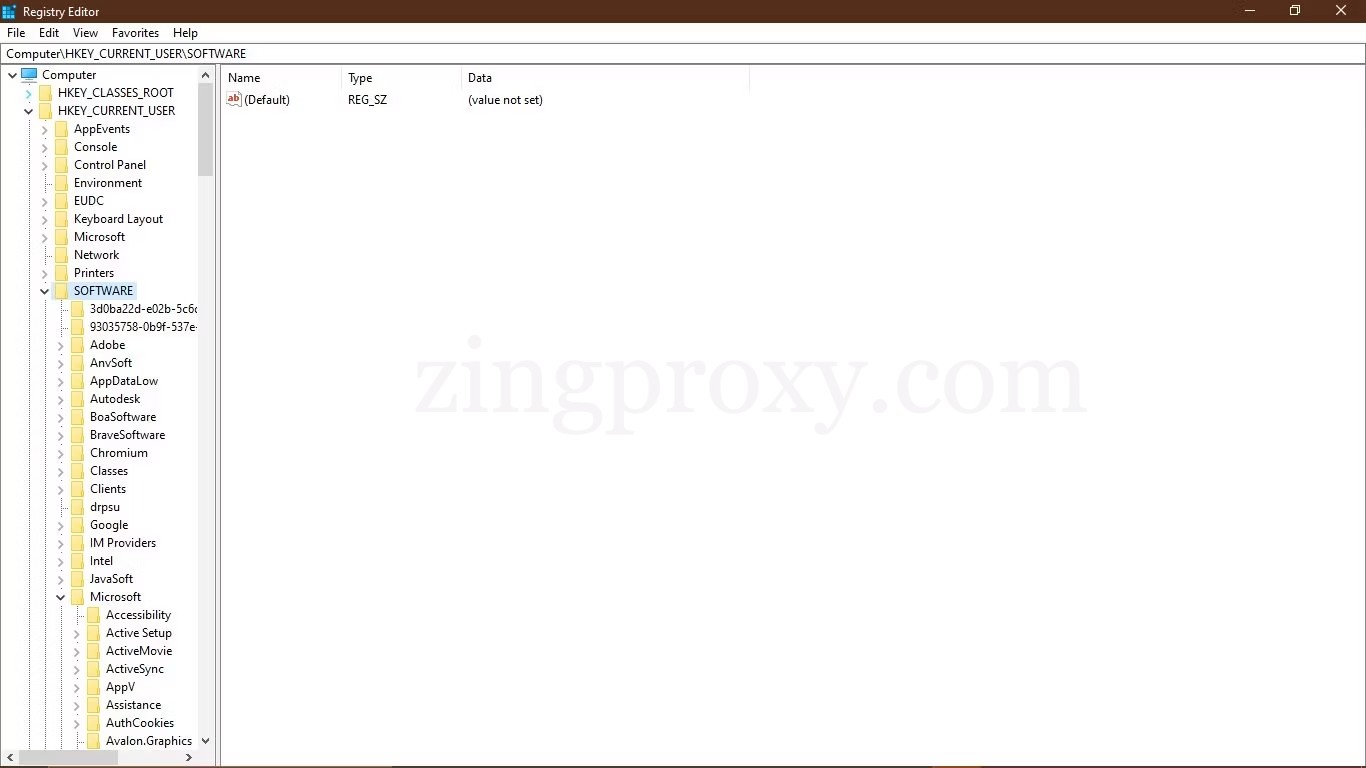
- Khi đó, hãy xóa các giá trị: Proxy Override, Migrate Proxy, Proxy Enable, và Proxy Server.
- Khởi động lại thiết bị của bạn và kiểm tra xem lỗi còn không.
Cách khắc phục lỗi “Windows Could Not Automatically Detect Network Proxy Settings”
4. Đặt lại Google Chrome về Default Settings (Cài đặt mặc định)
Nếu lỗi vẫn chưa được khắc phục, hãy đặt lại Chrome về cài đặt mặc định:
- Nhấp vào thanh menu Chrome (ba dấu chấm dọc ở góc ngoài cùng bên phải trong cửa sổ trình duyệt).
- Nhấp vào Settings.
- Sau đó, nhấp vào Advanced Settings.
- Sau khi giao diện cài đặt nâng cao mở ra, nhấp vào Reset and Clean-up.
- Nhấp vào Restore Settings to Their Original Defaults.
- Nhấp vào Reset Settings.
Lỗi proxy Windows là sự cố internet rất phổ biến. Với 4 chia sẻ trên, bây giờ bạn đã biết cách khắc phục và khôi phục cài đặt proxy server của mình bất cứ khi nào sự cố này xuất hiện. Ổn định và bảo mật hơn nếu bạn sử dụng Proxy chất lượng cao từ những nhà cung cấp uy tín. Mọi câu hỏi cần giải đáp vui lòng gửi về các kênh liên hệ của chúng tôi. Cảm ơn đã theo dõi bài viết!